コンポーネントプロパティ
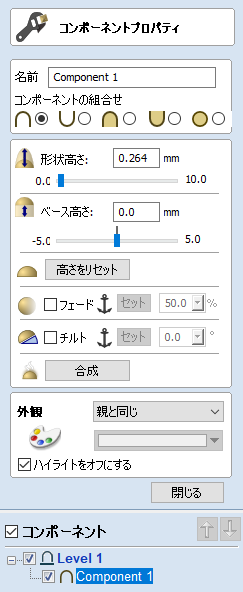
コンポーネントプロパティフォームを使用して、選択したコンポーネントまたはレベルの複数の動的プロパティを調整することができます。プロパティを変更してもコンポーネントは永久的に影響を受けません。コンポーネントが合成されるまで、さらなる変更やリセットがいつでも可能です。合成されるとコンポーネント形状が永久的になり、フォームがリセットされます。
注記
ラベルプロパティの名前、結合モード、ベース高さ、外観のみ変更可能です。
 複数選択
複数選択
コンポーネントプロパティツールの使用時に複数のコンポーネントを選択すると、Aspireはすべての選択コンポーネントに変更を適用します。コンポーネント名など適用が不適切な一部のプロパティは、複数のコンポーネントの選択時にグレーアウトされます。これらのプロパティは、各コンポーネントに1つずつ適用される必要があります。
 他のコンポーネントと結合
他のコンポーネントと結合
結合モードは、コンポーネント(またはレベル)がコンポーネントツリーの下にあるオブジェクトと結合する方法を指示します。これは、リストの下部から上向きにソフトウェアによって行われます。最初のレベルと最初のコンポーネントの結合モードは、モデリング平面との結合方法を指定します。2つ目以降のコンポーネントは、結合モード(以下参照)に基づいて下にあるすべての結果と結合されます。詳細は、コンポーネントツリーを参照してください。
 追加
追加

選択コンポーネントをリストの下にある全コンポーネントの結果に追加します。
 差
差

選択コンポーネントをリストの下にある全コンポーネントの結果から差し引きます。
 マージ
マージ

オーバーラップする箇所で、リストの下にある全コンポーネントの結果に選択コンポーネントをマージし、オーバーラップ領域の最も高い位置にあるパーツを保持します。つまり、各形状のより高い位置にあるパーツが残されます。
 低
低

オーバーラップする箇所で、リストの下にある全コンポーネントの結果に選択コンポーネントをマージし、オーバーラップ領域の最も低い位置にあるパーツを保持します。つまり、各形状のより低い位置にあるパーツが残されます。
 倍増
倍増

オーバーラップする箇所で、当該コンポーネントの高さでリストの下にある全コンポーネントの結果を倍増します。
 形状高さ
形状高さ
スライダーを使用または特定の割合を入力し、選択コンポーネントの高さを現行高さ(100%)に基づいてスケーリングします。
形状高さ編集ボックスに直接値を入力、またはスライダーを使用して選択コンポーネントの高さをインタラクティブに調整します。どちらの場合でも、値の調整時にコンポーネントの3Dビューが自動的に更新されます。スライダーの利用可能な高さの幅は、現行の素材厚さ設定に指定されます。値が不適切な場合は関連する編集ボックスに値を入力、またはツールを閉じて、メインメニューから編集 ► ジョブサイズと位置を選択することもできます。その後ジョブセットアップページで、素材厚さの現行設定を修正します。
 ベース高さ
ベース高さ
ボックスに特定の値を入力し、指定した厚さの平坦平面上でコンポーネントまたはレベルを上昇させます。これは、マージする別のコンポーネント上に配置するようにオブジェクトを上に移動する際に有用です。必要な値が不明の場合は任意の値を入力し、スペースバーを押下して適用します。結果が不適切な場合は別の値を入力し、再度スペースバーを押下して新規値を適用します。3Dビューから結果を確認し、適切な値を得るまでこの作業を繰り返します。
レベルにベース高さを適用することもできます。レベルにベース高さを追加すると、当該レベル内のコンポーネントに同一のベース高さが視覚的に追加されます。ただし、コンポーネント自体にはプロパティ内にベース高さは追加されません。これは、後ろ側に見える必要があるアイテムの上にあるレベル上のオブジェクトセットを上昇させる場合に有用です(例:テクスチャ領域の上など)。
注記
レベルベース高さは、当該レベルのコンポーネントの合成操作に含まれません。ただし、レベル上のオブジェクトの結合後に追加された個別の値は含まれます。それらは、合成モデル(可視コンポーネント)のZ高さを調整するためにモデル機能のZ高さスケールを使用すると、正しくスケーリングされます。
 高さをリセット
高さをリセット
ボタンは、動的に適用された形状とベース高さ設定を選択コンポーネントから削除します。スライダーコントロールを使用してベース高さをゼロにリセットするには、スライダーバーの上にある中心線マーカーをダブルクリックします。
 フェード
フェード
このオプションの選択(✓)時には、コンポーネントのZ深さのフェードが可能です。オプションを選択(✓)したら、まずボタンをクリックします。その後、2Dビューで2つのポイントをクリックします。最初のクリックは、現行高さのまま残るポイントを指定します。2つ目のクリックは、コンポーネントのフェード先のポイントを指定します。形状は選択された割合で、最初のポイントから2つ目のポイントまでフェードします。割合値の隣にある下向き矢印をクリック、スライダーを上下に移動、または深さの削減量を表す特定の値を入力してフェードの強度を変更することができます。フェードは2つの選択ポイント間で線状に適用されます。これは距離にコンポーネントのフェードの効果を提供する便利なツールです。コンポーネントがオーバーラップする箇所で、任意のコンポーネントを後ろ側に見えるように領域を低くする場合に有用です。
 傾斜
傾斜
このオプションを選択(✓)すると、Z軸でコンポーネントを傾斜するための方向と角度を設定することができます。オプションを選択(✓)したら、まずボタンをクリックします。その後、2Dビューで2つのポイントをクリックします。最初のクリックは、移動しないポイント(傾斜のアンカーポイント)を指定します。2つ目のクリックは、上向きに指定角度で傾斜されるポイント(上昇されるポイント)を指定します。値の隣にある下向き矢印をクリック、スライダーを移動、または角度に特定の値を入力して傾斜角度を変更することができます。[ベースZ位置オプション]を使用し、オーバーラップする箇所でコンポーネント全体を上昇させずに任意のコンポーネントのパーツを別のパーツの上に上昇させる際に有用な機能です。これにより一部の場合、深く上昇された壁をコンポーネントのエッジ全体の周囲に作成せずにオーバーラップ領域を残すことができます。
 合成
合成
場合によっては、コンポーネントの動的プロパティを永久的に適用する必要があります。たとえば、さらなる動的変更が以前の変更の上に適用されてしまう場合などが相当します。そのような場合には、ボタンを使用します。
 外観
外観
Aspireでは、3Dシェーディングイメージの外観を多くの方法でコントロールすることができます。これは視覚化を目的としており、顧客から承認を得るためのイメージやマーケティング用の資料などが含まれます。各コンポーネントには、個別の色や素材が提供されます。
 親と同じ
親と同じ
オブジェクトの親の外観を使用します。これはコンポーネントのレベルやレベルの場合はモデルです。この場合、ジョブセットアップで指定されたモデルの外観が使用されます。
 ソリッド色
ソリッド色
コンポーネントのシェーディングに単色を使用します。
 素材を使用
素材を使用
外観の直下にあるボタンをクリックし、既定の素材効果のリストから選択することができます。選択肢には木目、メタル効果、石、プラスチックなどが含まれます。
ライブラリに素材を追加することができます。詳細は、工具経路プレビューを参照してください。
 子の色
子の色
このオプションは、コンポーネントのグループまたはレベルに使用します。ソフトウェアはグループの構成コンポーネントに割り当てられた個別の色と素材を使用して、グループであってもシェーディングイメージに表示することができます。このオプションが選択されない場合、グループ/レベルには選択された色または素材が提供されます。